【UE4】アンリアルな雪景色は雪国よりリアルだった
先日、Unity公式からユニティちゃん関連の新たなアセットが多数リリースされ、その中にSDユニティちゃんと仲間たちの冬服モデルがありました。
札幌在住の私としては、すぐにユニティちゃんを雪景色で遊ばせたい!と考えたのですが、アセットストアには無料で自分好みの雪景色ステージがなく*1、すぐに忘れていました。
ところが、昨日Twitterを眺めていたら何やらすごいものが!
UE4 Snow 2 - 美麗リアルタイム作品でお馴染みkoooolalalaによるアンリアルエンジン 4を使った雪原シーンがダウンロード可能!|3D人 https://t.co/mWqc8Ko1vQ #UE4Study pic.twitter.com/03njwt3B7J
— CG系情報ブログ 3D人 ymt3D (@ymt3d) 2016, 2月 8
実はUnreal Engine 4に関しては、以前Macで少しだけ試したものの下位機種だったこともあって満足に動かず、Windowsに移行してからはUnityでアプリ開発をしているためインストールすらしていませんでした。
しかし雪国の民としてこれを見せられては試さないわけにはいきません!そんな訳でさっそくUE4のインストールから始めてみました。今回はその手順の報告です。
Unreal Engine 4 のインストール
お使いのPCが動作環境を満たしてさえいれば*2UE4のインストールは非常に簡単です。だらだら書こうかと思いましたが、公式サイトの説明が十分明快なのでご覧ください。大まかに言うと以下の流れです。
- Epic Games アカウントを取得(既に持っていればパス)
- サインインしてインストーラをダウンロード、起動やファイル管理などを行うEpic Games Launcherをインストール
- Launcharを起動し、Unreal Engine4本体をインストール
手順3ではUE4のかなり古いバージョンから最新版までお好みで選択できます(容量が許せば複数インストールも可能)が、今回の雪景色プロジェクトは記事執筆時点の最新版4.10.2以降に対応します。
また、手順3はダウンロードの時間も含めるとそこそこかかります。私は生産性を重視するタイプなのでゴロ寝しながらTwitterしてました。
Koola's Snow Example Projectをダウンロード
超絶美麗の雪景色アセットはこちらからダウンロードできます。

上図のようなページに行きますので、「Add to cart」をクリック…とその前に、このページの一番下にエンドユーザーライセンスが書いてあります。英語ですがごくごく簡単に言うと「学習目的を想定して無料で出してるから他に配布したり売り物にするな」って感じでしょうか。しっかり読んだら、改めて「Add to cart」をクリックです*3。
すると、上部にこのような一文が現れますので、「View Cart」をクリックします。
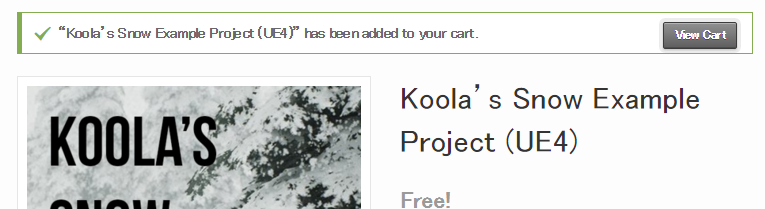
そうすると下図のようにカートの中身が表示されますので、
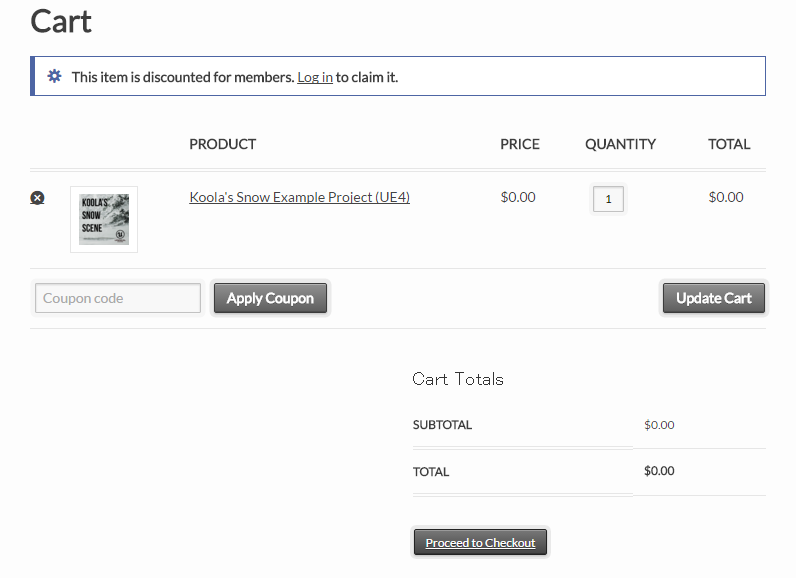
念のため支払いが$0.00なのを確認します。ここでメンバー登録していればログインするのですが、読者の皆さんでこのサイトのメンバー登録をしている人は殆どいないと思うので、構わず下の「Proceed to Checkout」をクリックしてください。
次はこのような画面になりますので、
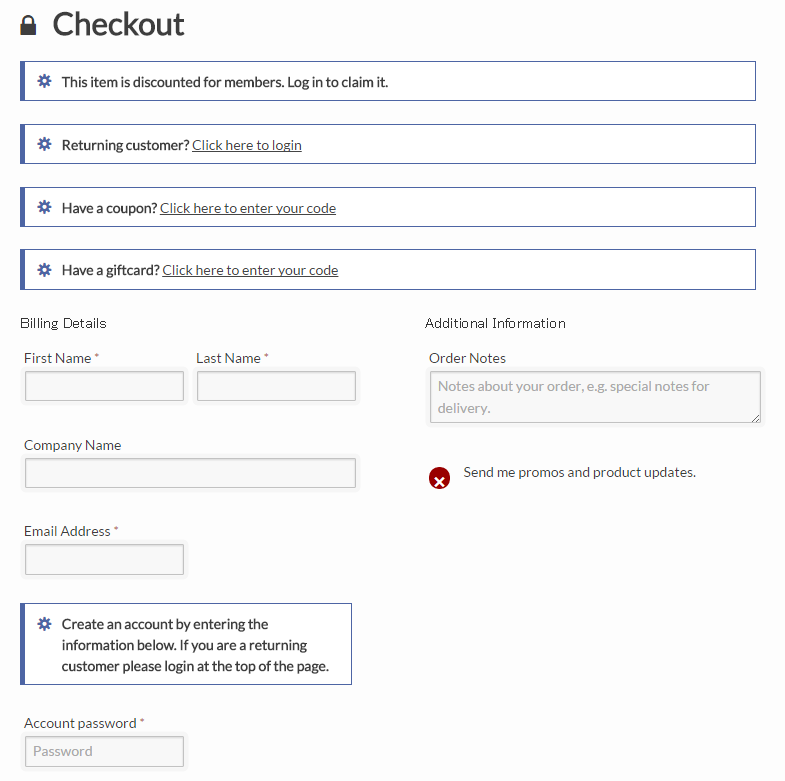
色々書いてますが無視して、First Name(名)、Last Name(姓)と会社名(これは空欄可)、メールアドレス、好きなパスワードを入力してください。右側のOrder Notesは空欄で結構です。
そのページの一番下にあるこんなボタンをクリックすると、
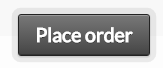
下のようなオーダー受領画面に移行します。最後に「Download:KoolaSnow.zip」をクリックするとダウンロードが始まります。
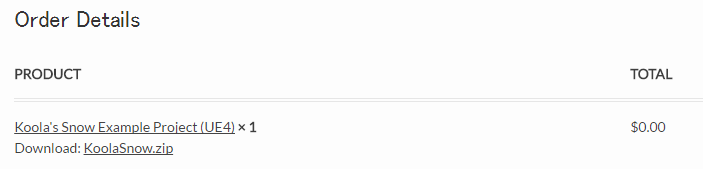
ダウンロードが完了したら、適当な場所に解凍してください。何だかUE4のインストールよりこっちの方が面倒でしたね…
UE4でプロジェクトを開く
私はUE4は実質初めてでここから先はよくわかっていないのでテキトーなのですが、UE4は基本的にLauncherから起動するようです。Launcherだから当たり前か。閉じてしまっている場合はまずLauncherを起動して、「Unreal Engine」タブから起動ボタンをクリックしましょう。図は省略しますが無駄にでかいボタンが2つもあるのですぐわかります。多分どっちを押してもいいです。
ついにUE4本体が起動しますので、「プロジェクト」タブの一番右下「ブラウズ」から先ほどダウンロードしたKoolaSnowフォルダの中の「Snow.uproject(.uprojectが拡張子のようですね)」を開いてください。
するとエンジンが再起動っぽい挙動をしたあと、このような画面になります。やったーこれがUE4だ!

なお、初回はシェーダーがうんたらとか表示が出て綺麗な画面になるまで少しかかるようですが放っておけばすぐ終わります。あと右上でチュートリアルを見ろとかチカチカしてますが、いきなり学習から入るのはダルいのでとりあえず無視しましょう(^^;
いよいよ一面の銀世界へ!
さあ、いよいよあとはプロジェクトの実行です。その方法は…?
実はこれも簡単でした。上図で上の真ん中あたりに右向き三角の再生ボタンが見えますか?なんとそれをクリックするだけです。そんなんでいいのか?初代ファミコンより楽です。すると…!
おお、動いた!まさに圧巻!一面の雪です!!
なお、エディタ内の小さい画面では寂しい、という方は、プレイボタン右のオプション選択ドロップダウンで「New Editer Window」を選ぶと新しいウインドウが開いて再生されますので、最大化すればモニタいっぱいの銀世界を楽しめます。
まとめ
私の住む札幌は、近年は他県の皆さんが思っているのに比べると雪は少ないです。特に今年のように雪が少ない年は現在開催中の雪まつりの期間であっても中心部は道路に積雪はほとんどありません(この記事を書いている今は久しぶりに嵐が来てますが)。(02.11AM追記:もちろん道路の積雪が少ないのは一生懸命に除雪してくれてる皆さんがいるからなんですよ!ありがとうございます!)もちろん降る時はどっさり降って被害も起きますので軽率なことは言えませんが、根っからの道産子で昔を知る私には少し寂しいです。それが家のPCの画面の中でこのような現実より雪景色らしい雪景色に出会えるとは凄い時代です。まさにアンリアル!
…という訳で、最後に公式のYouTubeを貼っておきますが、可能であれば実際に自分で試していただいた方がはるかに感動しますので、今回の記事を参考にチャレンジしていただけると嬉しいです。なお、私の方は本来の目的、ユニティちゃんをこの銀世界に招待したいのですがはてさて…。それは機会があればまたご紹介します!